DomePath
Enhanced controls for E&S Virtual Projector plugin for After Effects
This version is somewhat experimental. In the past I’ve had trouble sharing projects or animation presets that use the Virtual Projector plugin. This approach to installing DomePath should get around that limitation – but I need people to help try it out and let me know if it works! (Look, I’m not really a software developer, ok? <grin> )
What it does:
DomePath is a tool to enhance Evans & Sutherland’s Virtual Projector plugin for Adobe After Effects.
Virtual Projector is a plugin that comes with Digistar planetarium software. It’s used to place images on a planetarium dome master, warping the image so that it will look correct when projected on the dome’s curved surface. Input is in polar coordinates – elevation and azimuth. This is great for arranging images around the dome, but polar coordinates are limiting when it comes to animating:
By animating elevation alone, the image can go in a straight line from horizon to horizon, through the zenith:
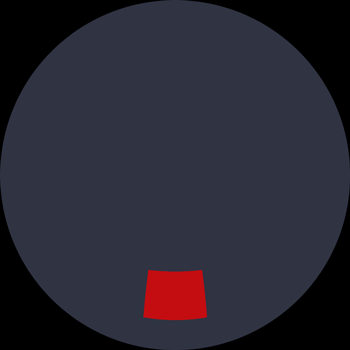
By animating azimuth, the image goes in circles around the zenith.
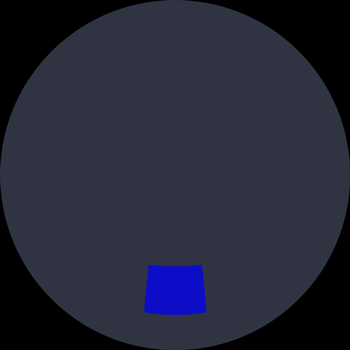
But what if you set keyframes at points A and B and animate between them? You won’t get the straight line you might expect! It’s not a bug, Virtual Projector is doing exactly what it’s told: animate azimuth and elevation as separate parameters.
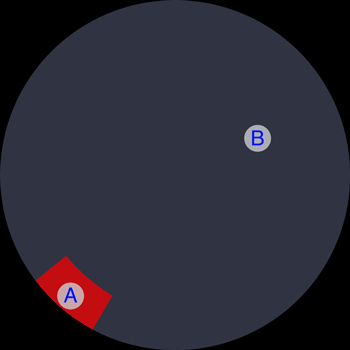
So what if you want to animate straight-line paths or something more complicated?
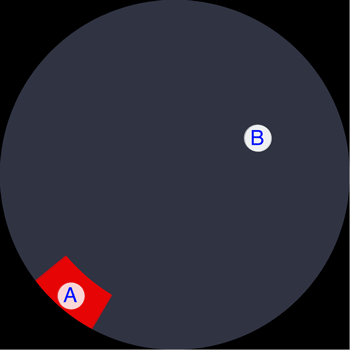
DomePath helps by converting the cartesian (x-y) coordinates of an After Effects null object into the polar coordinates expected by Virtual Projector. Animate the motion of the null object any way you want, and Virtual Projector will follow along.
(Oh, that little rotational flip around the zenith? We can get rid of that with a setting. Read on.)
Installation:
- Important note: You must already own E&S’ Virtual Projector plugin. I can not provide it to you!
- There are two files in the download: domepath016-start-CC17.aep and domepath016.jsx.
- Open up the AE project file in AE CC17 or later.
- Select “Red Solid 1” in “Comp 1”.
- Select File->Scripts->Run Script, and select the file domepath016.jsx. This will add Virtual Projector and link it up to DomePath. You should see that the Red Solid in the comp window is now being warped by Virtual Projector.
- For Red Solid 1, select DomePath, Virtual Projector, and Opacity.
- Select Animation->Save Animation Preset, so you can use DomePath in other AE project files.
- With the animation preset saved, you can now close this AE project.
Using DomePath:
- Within your dome master comp, add an image to the timeline. This can be a simple image or movie file or a composition. The image should be positioned directly in the center of the composition, with a scale of 100%. Note that if you drag an image into the composition window, it will be positioned wherever you drop it, and Virtual Projector will give incorrect results. Drag the image straight into the timeline for best results.
- Note that Virtual Projector can not be applied directly to text or shape layers, but compositions containing these are fine.
- Select the image layer in the timeline
- Select: Animation -> Apply Animation Preset and select DomePath.
The DomePath preset adds the Virtual Projector effect and DomePath to the selected image. Now add a null object to the timeline, and go into DomePath settings to select that null object from the “Control Null Object” dropdown. From here, your image’s position, rotation, scale, and opacity are under control of DomePath. Note that null objects by default have an opacity of zero, so make sure to bring opacity back to 100% so you can see what you’re doing.
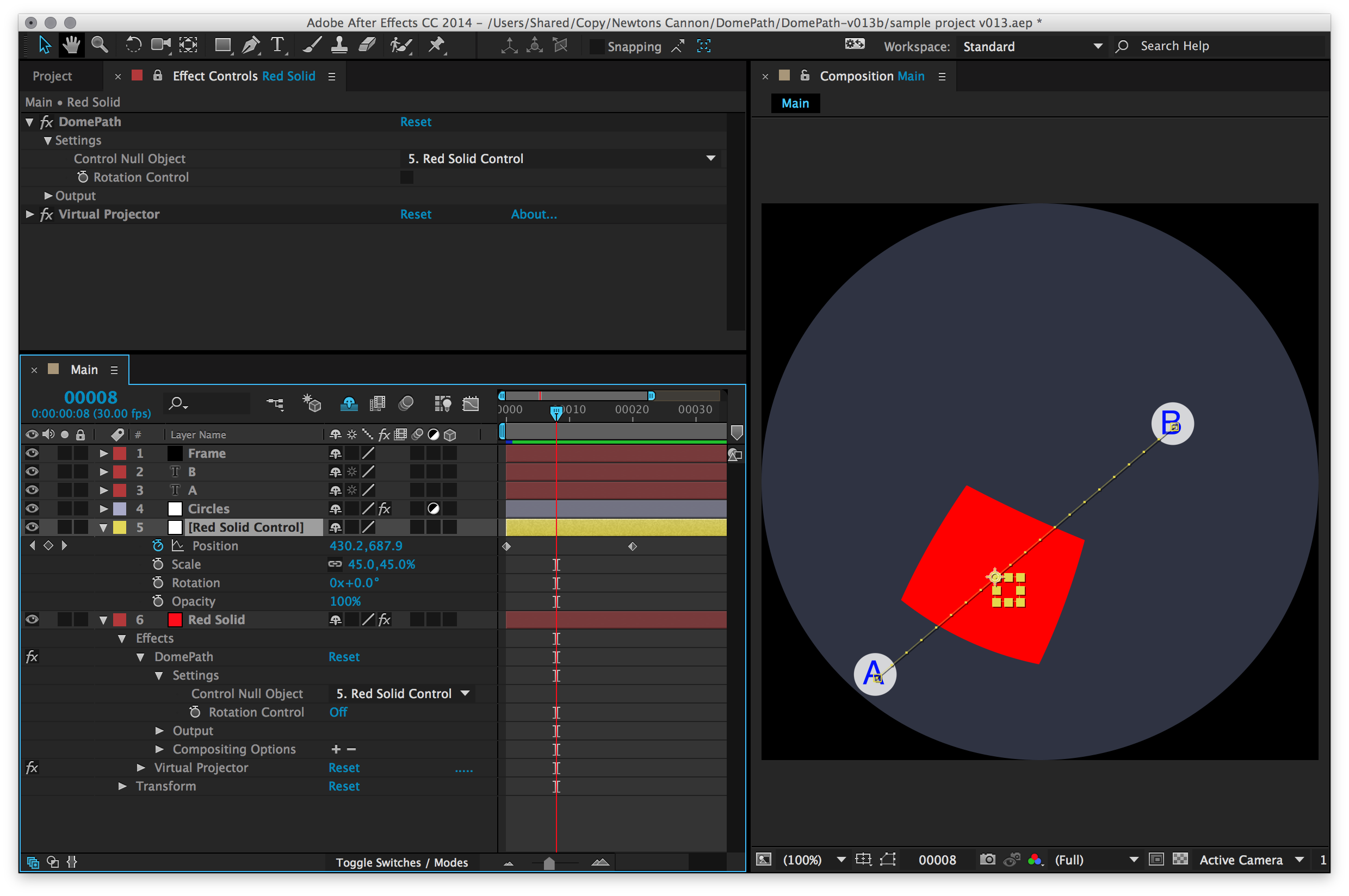
Controlling your image with the Control Null Object:
The null object’s XY position controls the position of the image around the dome master.
The null object’s scale controls angular size of the image. 45% scale gives you 45 degrees width, for example. You can unlink horizontal and vertical scale to change the aspect ratio of the image.
The null object’s rotation property spins the image around its center.
The null object’s opacity controls the image’s opacity.
Rotation Control:
This setting nullifies Virtual Projector’s normal behavior of aligning images with the horizon. This can be undesirable if you want something to fly straight past the zenith. With Rotation Control turned off, the image would flip unnaturally while passing near the center of the dome master. With this setting turned on, the image will maintain its rotation with respect to the composition.
With Rotation Control on, you can also make use of After Effects’ “Orient Along Path” feature. Select the control null in the timeline, and go to Layer -> Transform -> Auto-Orient…. With “Orient Along Path” turned on, the image will orient itself along on the path traced out by the null.
Whether Rotation Control is on or off, you can offset the rotation of the image by using the null object’s rotation property.
Experimental stuff:
3D mode:If the control null object’s 3D switch is set, the width of the image will fall off with the Z-distance of the null object, but, well, not really correctly. The null’s scale value also still has an effect. Note that this 3D mode only affects the width of the image, and not its orientation in space.
When a null objects’ 3D switch is on, it gains extra rotation and orientation axes. Only the Z rotation will have any effect on the image.
The null object’s scale value still adjusts the width of the image, but the scale value now represents a percentage of size, rather than an absolute angular size, as in 2D.
Infrequently Asked Questions
Will this work with DomeFX or Navegar Foundation’s Fulldome plugin? No, but I bet it would with a little tweaking. I don’t have access to either plugin, but if you’d like to help me test something, drop me a line.
Changes
Hey, look at me, I’m writing up a change log! ::Dances around like someone who thinks he’s a real software developer::
-
v016b
- Virtual Projector seemingly has a bug that makes it difficult to share projects that use it. On my computer it looks fine, but if I send you my project file, Virtual Projector might make the images invisible. It probably comes down to incompatibilities between different versions of the plugin.
DomePath now instead relies on a script to add Virtual Projector, using the version installed on your computer.
- Virtual Projector seemingly has a bug that makes it difficult to share projects that use it. On my computer it looks fine, but if I send you my project file, Virtual Projector might make the images invisible. It probably comes down to incompatibilities between different versions of the plugin.
-
v014
- Simpler installation for modern versions of AE… it’s just an animation preset now. Thanks to Adobe for making pseudoeffects easier to work with.
- Because there is no script to run, null objects won’t automatically be generated anymore. You get to do that yourself now.
-
v013
- Arbitrarily incremented version number by one, because generally stuff works better than the last time.
- Renamed “Target Null Object” setting to “Control Null Object” for clarity.
- Similarly, the automatically generated null object is now called “[layer] Control” instead of “[layer] Path”.
- Removed ‘rotate along path’ control. AE’s native Orient Along Path does the same job, and better.
- Height and width of image are now controllable separately by unlinking height and width of the control null object.
- It seems to be OK to open projects made with a previous version of DomePath, but not to mix versions in the same project. In fact, after opening a file with an old version, you’ll possibly have to restart AE in order to use the new version at all.
-
v012
- Initial release. Randomly selected, low but non-zero version number.
Disclaimer
It is possible that future versions of this will break compatibility with past projects you make with this. Other than that, this shouldn’t do anything bad… But install at your own risk. Eat your vegetables. Get some exercise. Visit your dentist. And make backups.
Contact
Drew Gilmore NewtonsCannon.com drew@newtonscannon.com
Hi, I installed the script. When using it I get the following message:
Error on line 34 (curLayer.property(“ADBE Effect Parade”).addProperty(“DomePath”);)
Can’t create DomePath property.
What can be the solution?
Hi Jose,
Weird, I was just looking at DomePath for the first time in months last night. I bet there have been some changes in AE and how ‘Pseudoeffects’ work. I will try to dive back in tonight and see what I can find.
Thank you!!
Heh, turns out I’d been working on a newer version and just forgot about it. :shrug:
https://www.dropbox.com/s/6mato7h5f87f6rh/domepath014.ffx?dl=1
It’s not a script anymore, just an animation preset. So it takes no installation other than putting it in the default animation preset folder. Add an image to the timeline, select it, and apply this animation preset from the Animation menu. That will add both DomePath and Virtual Projector to the image. Use “Control Null Object” to select a null object. That null object’s scale, position, and rotation now control the Virtual Projector settings.
Hope that helps, let me know how it goes. I will try to put up some fuller instructions very soon.
(If you make the null a 3D layer, it almost kinda sorta doesn’t really work in Z-space, yet.)
Hi, Thank you so much! The error no longer appears. Now it indicates that the Virtual Projector effect is missing.
I tried with a solid and a null. Do you know what the problem may be?
Thanks
Hm. What version of Virtual Projector do you have? (And are you on CC 2018?)
Hey, this plugin/preset looks very nice but it does not work for me. Maybe i am doing something wrong?
I created a solid layer and attached the animation preset like instructed. But after i attached the preset, the layer was no longer visable. I created a control null object and changed the opacity to 100% but no difference. I also moved the null object position because i thought, that maybe the layer is below the dome but it did not show up either. The virtual projector plugin itself works fine, so the error must be either in your preset or in my workflow.
I tried using After Effects CC17,18 and 19. After that i tried After Effects CC14 like you did for this instruction but for that version the file was incompatible.
thanks in advance for your help :)
I will double check it. Also, would you be willing to send your sample .aep to me? drew@newtonscannon.com.
Here’s a sample .aep that works on my CC2018. https://www.dropbox.com/s/cnl5c27bb0nsaee/test.aep.zip?dl=0
Wow that was some quick answer thanks. I tried your sample .aep but sadly it does not work with my CC2018. I am using a windows pc, maybe there is an issue with the OS?
here is a screenshot of how it looks:
https://imgur.com/a/RFgz4ck
I will test that out on a PC tomorrow, but I believe it works there too. What version of Virtual Projector are you using?
i am using the newest version of Virtual Projector from Digistar 6.
OK, well I found *an* error, but I’m not sure it’s the one you are experiencing. Try this one:
https://www.dropbox.com/s/7cpu6zdjikojqr9/domepath015a.ffx?dl=0
And if that doesn’t work can you send another screenshot, but with all the effects controls open on both ‘domepath’ and ‘virtual projector’?
hmm. Now it does’nt even generate the effects for the plane layer. The 015a.ffx has a size of just 5kb. The 014.ffx is 26kb big, is there an error with the new file?
Hey there, we are not able to install the “virtual Projector.aex” in Afer Effects.
We are using CC 2018. Domepath 14 is working but cant find the Plug in. Do you have an idea?
Just to clarify, do you actually have the plugin from E&S?
There does seem to be a problem with sharing AE projects that use Virtual Projector with other users – the plugin appears, but doesn’t actually show an image. Is that what you’re seeing? I need to talk to E&S about it.
Yes, its the Plugin from E&S. When starting After Effects, an Error appears and saying the Virtual Projector could not be loaded, also Dome Path appears in AE but says that there is missing Virtual Projector to work.
You’ll probably have to work with E&S support to get the plugin working correctly… In the meantime, I’ll talk with them about the issue I’m having – which may cause further problems. Stand by…
UPDATE: we finally made it. We are able to install the plug in now, but we´ve got the same probleme like Fabian.
The layer isn´t visible.
hah.. maybe it´s only the number. Is there a different number for plug ins in digistar6 or is it the same like the serial number?
After a lot of back and forth with other users and with E&S I still can’t quite come up with a pattern of what works and what fails. Regardless it’s unreliable to share projects or animation presets that use this plugin.
I think I’m going to have to fall back on a previous strategy I used, which is to write an AE script that will build the expressions around whatever version of Virtual Projector you have installed. (I now have my weekend planned! :D )
OK. Let’s try this. (Edited link 9/1/19)
https://www.dropbox.com/s/80aeisw8wll26rx/domepath016b.zip?dl=0
There’s an AE project file and a .jsx script file. Open up the AE file, and select the solid layer. Then, run the script. This will add the Virtual Projector plugin and add expressions. From there you should be able to move the null object layer around and have it affect the VP plugin.
I have hope that this will work since you are adding your own version of Virtual Projector.
If that works, then you can you can make an animation preset for use in new projects. Select the DomePath, Virtual Projector, and Opacity on that solid layer, and select “Save Animation Preset” from the Animation menu.
Let me know how it goes!
Do you have a status update on the plug-in working?
Hi Carlie,
It’s hard to troubleshoot since I can’t seem to reliably get the problem myself – try this out and let me know how it goes:
https://www.dropbox.com/s/80aeisw8wll26rx/domepath016b.zip?dl=0
There’s an AE project file and a .jsx script file. Open up the AE file, and select the solid layer. Then, run the script. This will add the Virtual Projector plugin and add expressions. From there you should be able to move the null object layer around and have it affect the VP plugin.
If that works, then you can you can make an animation preset for use in new projects. Select the DomePath, Virtual Projector, and Opacity on that solid layer, and select “Save Animation Preset” from the Animation menu.
The problem I believe has stemmed from me trying to share projects or Animation Presets with the Virtual Projector plugin already applied. It seems as though there is a problem sharing projects with this plugin. I have some hope that this approach will get around that problem.
Drew